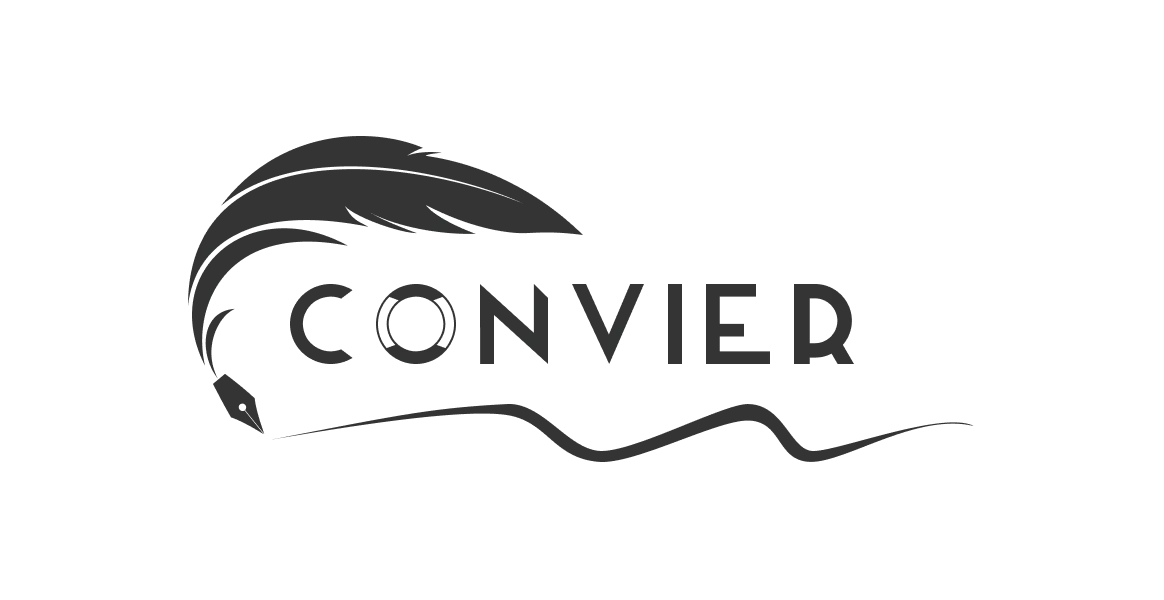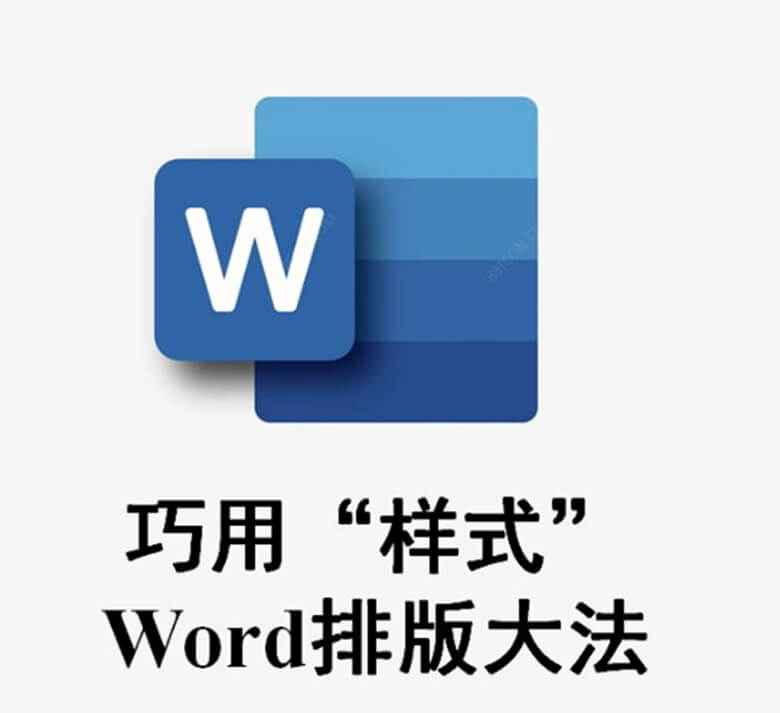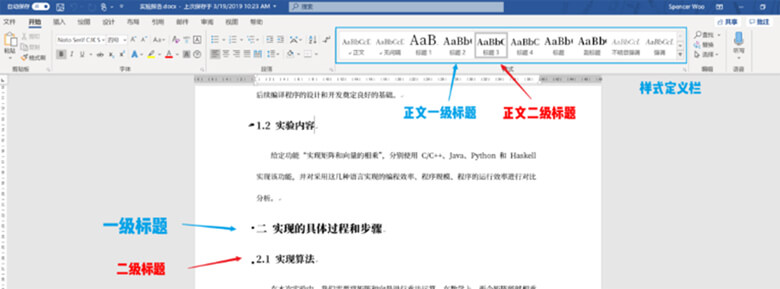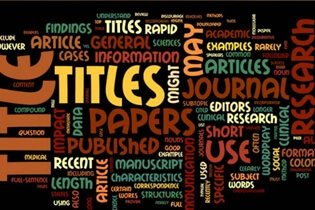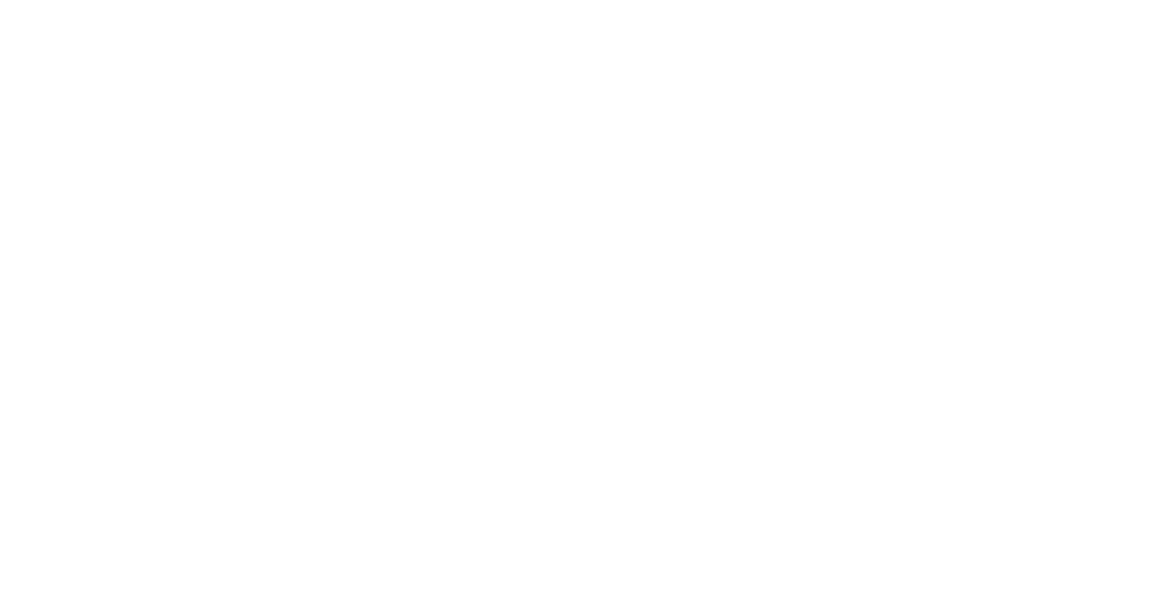撰写学术论文是研究人员和学生在科研和学术交流中的重要阶段之一。在使用Microsoft Word等文字处理软件时,掌握一些特殊技巧可以提高论文的质量和效率。以下是一些撰写学术论文所需的的用词特殊技巧:
1. 版式设置
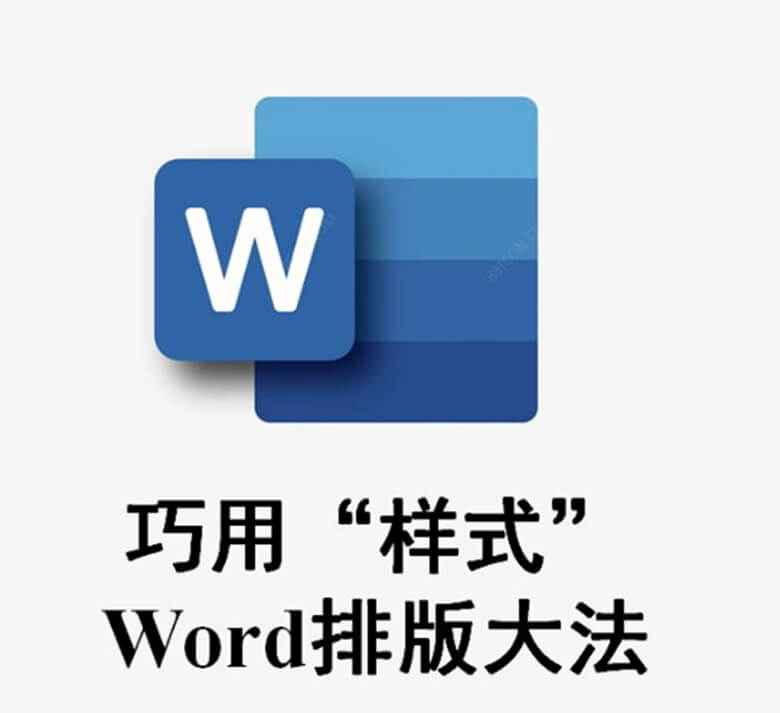
论文排版时需要按照期刊或学校的要求进行版式设置。
在“开始”菜单,针对选中的文字,可以设置段落的行距、段距、首行缩进量、字体等。在“页面布局”菜单,可以设置页边距和分栏等。在“引用”菜单可插入目录。在“插入”菜单可插入空白页和表格等。
2. 标题和正文样式设置
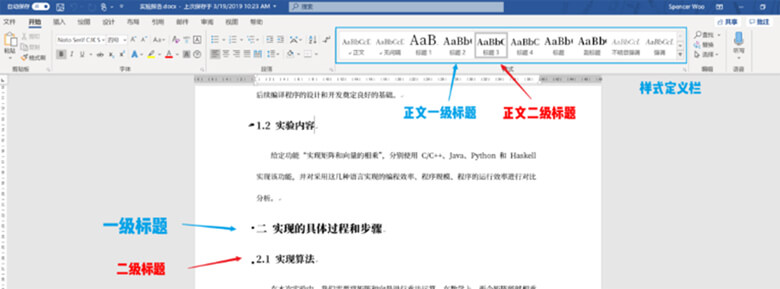
使用Word的样式可以设置标题和正文的样式,需要在“开始”菜单中的“样式”子菜单里,针对这些部分的内容设置各种样式,供撰写时选用。保证标题的层次结构清晰,正文的格式一致。
3. 目录
目录用来列出学位论文中的各级标题及其页码。学位论文或书籍采用四级标题通常已经足够,即章、节、子节、小标题,而只需在目录中显示前三级标题。在样式设置中,将各级标题的样式设置好后,在正文写作时即可对应选用。然后,在正文前面插入一空白页,写“目录”两字,而后在“引用”菜单点击“插入目录”选项,即可自动建立目录。使用Word的目录功能自动生成论文的目录,确保标题与页码对应准确。
4. 页眉和页脚
在页面设置中插入页眉和页脚,可以包括论文标题、作者姓名、页码等信息,并根据需要设置不同页面的页眉和页脚。
页脚的设置主要是页码的设置。在学位论文或书籍中的目录、序和摘要等非正文部分,页码可能需要编排为罗马字母I、II、III等,而非1、2、3等阿拉伯数字。这便涉及多重页码的编辑。对于这种具有不同格式的多个页码系统,需要先分节,再设置页码,即先把目录等部分设置为一节,另外把正文部分设置为另一节,然后针对每节单独编辑页码。双击页脚后,可以选择不同的页码格式。
5. 插图
插入插图时,注意调整图片的大小和位置,确保图片清晰度,并使用合适的图片格式(如JPEG、PNG等)。
6. 表格
使用Word的表格功能插入和编辑表格,确保表格排版正确,内容清晰。
7. 公式
使用Word的公式编辑器插入数学公式,确保公式格式正确、美观。
8. 图表和公式的自动编号
为了避免在大量插图中插入新图后重新手工编号的麻烦,可以使用题注功能实现自动编号。
用鼠标右击第一幅插图,选择“插入题注”,然后选择“新建标签”,针对每个章节分别设置。例如,对于第一章,设置成“图1-”,那么第一幅插图的题注就自动变成“图1-1”。右击第二幅插图,重复此过程,第二幅插图的题注就自动变成“图1-2”。然后,对于第二章的第一幅插图,设置为“图2-”,以此类推。
9. 参考文献尾注及引用
插入引用文献时,可以利用Word的尾注功能将引用文献信息放在页面底部,并在正文中引用文献使用交叉引用功能,确保引用的准确性和规范性。
在引用位置选择“引用”菜单中的“插入尾注”,此时Word会在引用处自动添加编号,并且会将光标移到文档末尾,此时在光标处输入参考文献即可。由于默认的编号形式是i、ii、iii等,因此,需要在尾注设置中将编号形式改为1、2、3等。当把所有参考文献都写完后,可以一起把编号的上标形式修改为非上标形式,并添加方括号[ ]改为[1]的形式。
在“引用”菜单,选择“交叉引用”,然后选择适当的引用类型和引用内容。例如,在某处引用已经被引用的参考文献,那么就在引用类型处选择“尾注”,引用内容选择“编号”。当在某处引用插图的编号时,就在引用类型处选择“图”,引用内容选择“编号”。
综上所述,掌握这些Word特殊技巧可以帮助撰写学术论文的过程更加顺利和高效,提高论文的质量和解决性。
留学生essay辅导,看准Dr.D-一家专业的定制海外留学辅导机构。